


You can then choose to save this to the Files app on your iPhone or iPad, or you can copy it and paste it into an email, text message, Slack, and so on.
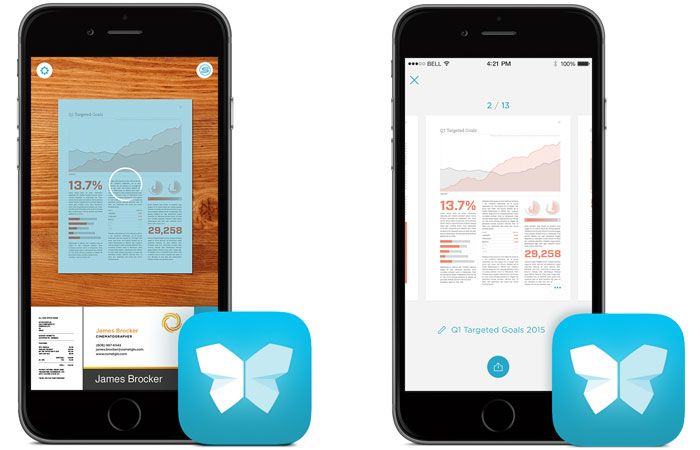
If you want to save this document to your phone, you can tap it in the Notes app and then tap the share icon in the top-right of the screen. In the lower-right-hand corner, tap Save to insert the scanned document(s) into your Notes.Īnd that’s it! You can now continue writing in your notes per usual. Step 3: Saving a scanned document on iPhoneĪfter the document is exactly how you want it, tap Done in the top left. To do each of these things, tap the buttons at the bottom (except for the trashcan) to edit your scanned document on iPhone and iPad. In a typical document, however, you’d be able to tweak things like color, crop, and rotation. The doc we’re going to be using in this example is, obviously, blank. It should bring you here.īefore inserting this image into your Note (or saving it to your camera roll) you can edit it. Once you’ve scanned all of the documents you want to scan, you can tap the thumbnail of the most recently scanned document in the lower-left corner of the camera. Step 2: Editing scanned documents on iPhone and iPad This means that Notes instantly detected and scanned the document without you needing to do a thing. The last thing you might notice is that Notes automatically scans the document without you needing to take a picture. By positioning the yellow corners, however, the iPhone will correct this skewing and give you an un-warped version of your document. If you were to save this photo normally, you’d have an angled and skewed image of your document. Say, for example, that you take an angled photo of your document, like so: More importantly, this will correct any warping on your document. Drag each corner of the yellow boundary over the corner of your document. You’ll see the photo of your document with four yellow circles at the corners of the yellow boundary. Sometimes, however, Notes will want you to crop the corners yourself. This will usually bring you to a cropped image of your document. Once your document is fully covered by the yellow boundary, tap the big white button to take a picture. The above screenshot is an example of an inaccurate scan. Try to position your document and camera so that the yellow boundary accurately covers the document. You’ll notice, as in the screenshot above, that iOS will try to automatically detect the edges of your document.


 0 kommentar(er)
0 kommentar(er)
